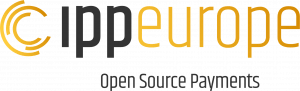Getting set up, within few minutes.
In the following guide, we will go through how you locally can start up the Merchant Portal and start your own IPP experience.
To set up a Local Environment of the Merchant Portal requires you to install Docker, which is a tool for containerization of instances running on top of your machine. It sounds complex, but we have solved everything on top of Docker.
Setting up the file structure
We strongly suggest you create a folder on your computer, which will contain everything related to IPP.
Our suggestion is to place a folder directly on the harddisk and call it Docker.
Now download the Merchant Portal from our Github account.
https://github.com/IPPWorldwide/MerchantPortal/archive/refs/heads/main.zip
Place it in a subfolder called MerchantPortal – (Docker/MerchantPortal).
This is perfect, as it is the first needs you have for being able to change the MerchantPortal, while running it within the Docker Environment.
The Second step is to download our Docker files, which automatically creates the virtual machine that is running the Merchant Portal.
Download our files here:
https://github.com/IPPWorldwide/Docker/archive/refs/heads/main.zip
Place these files in a folder called Docker, inside the Docker folder (Docker/Docker).
Starting up Docker
You are now ready to actually start Docker, and to use your local version of the IPP Merchant Portal. Open your command line, or PowerShell to execute the following commands.
Ensure your CMD/Powershell is located inside your /Docker folder.
docker-compose up -d
docker-compose ps
It will now take a few minutes for Docker to spin up the local version of your Merchant Portal.
The local version connects to the IPP infrastructure, and will ask for your Partner ID and Partner Keys instantly when you spin it up.
But, nothing else is needed to get started with the IPP Merchant Portal.